Full-auto volume 3: mac-10 modification manual. Full-Auto Volume 3: MAC-10 Modification Manual Author: N/A. The semi-auto MAC 10 owes its popularity to the earlier, full auto version.This manual presents six different methods of converting the semi-auto MAC 10 to full auto fire. All modifications are easy and require no difficult machining operations. 51/2x81/2, softcover, 52 pp. Jun 21, 2017 Full Auto Mac 10 Modification Manual: 3 Desert on Amazon.com.FREE. shipping on qualifying offers. FULL AUTO VOLUME THREE, SEMI-AUTO MAC 10 MODIFICATION MANUAL. COMPLETE INSTRUCTIONS FOR MAKING YOUR MAC-10 FULLY OPERATIONAL. FULLY ILLUSTRATED WITH PHOTOS & MACHINIST DRAWINGS. RARE SOFTCOVER BOOKLET.
Locking your Mac's display (or 'sleeping' the display) can be a great security measure when paired with a user account password. While it won't prevent the outright theft of your Mac, it can be a quick and easy way to prevent nosy family members or coworkers from getting access to your data.
How can the answer be improved?
McCULLOCH SUPPORT AND SERVICE. McCulloch products are built for reliable performance, year after year. But they do need care and maintenance, sometimes new parts, in order to function properly. To find out what you need to do, download our user manuals or watch our helpful service videos. Many common questions are also answered in the FAQ. Dec 08, 2009 Did your Mcculloch model MAC 3535-12 chainsaw, gas break down? SAVE money and repair it yourself! We are here to help - over 154 genuine Mcculloch repair and replacement parts that are hassle free and guaranteed to fit every time! Jul 11, 2013 McCulloch chain saw manuals. McCulloch Mac 538E / Mac 540E / Mac 540E California / Mac 540E Promac 40 II / Mac 545E / Mac545E Promac 46 II Chain Saw. Silver Eagle 2016 S / Silver Eagle 2116 S / Silver Eagle 2116 AVS / Silver Eagle 2318 AVS Gasoline Chain Saw user manual - McCulloch MS1415 / MS1215 / MS1210 Electric Chain Saw. View & Download more than 669 McCulloch PDF User Manuals, Guides and Instructions. McCulloch Owner's Manuals, Operation Guides, and Specifications Preview. Mcculloch Mac 3514 parts - Garden question. Clicking this will make more experts see the question and we will remind you when it gets answered. https://discjelmindno1984.mystrikingly.com/blog/mcculloch-mac-3514-manual.
- This document is a Mac OS X manual page. Manual pages are a command-line technology for providing documentation. You can view these manual pages locally using the man(1) command. These manual pages come from many different sources, and thus, have a variety of writing styles.
- Lock Your Mac With a Keyboard Shortcut. If you don't want to wait for your Mac to go to sleep, you can quickly lock your Mac with a simple keyboard shortcut. If you're using a newer Mac where the Power button is a key, just press Control+Shift+Power. If you're using an older Mac with an optical drive, press Control+Shift+Eject instead.
In order for a Mac lock screen command to be effective, you'll first need to configure System Preferences to require your user account password when unlocking or waking up. To do this, follow these instructions:
- Click on System Preferences
- Next, click on Security & Privacy
- Make sure you're on the General tab
- Check he checkbox next to Require Password
- Then, select the time interval from the Require Password pull-down menu that you want to use, choosing from these options: immediately, 5 seconds, 1 minute, 5 minutes, 15 minutes, 1 hour, 4 hours, or 8 hours.
If you want the highest level of security, set it to 'immediately' all the way up to the lowest level of security, which is 8 hours.
If you often find yourself accidentally locking your screen, set it to 5 seconds so that you can quickly unlock the display without having to enter your password.
Next, you'll need to decide on the exact functionality you want: lock (sleep) the display only, or sleep the entire system.
Locking or sleeping the display will shut the display off but keep the Mac running in the background.
If you performed the steps above to require a password, users will need to enter the correct account password in order to unlock the display.
Locking your Mac's screen with shortcuts
If you have a Mac running macOS Mojave, press these three keys simultaneously to lock your screen: Command+Control+Qkeys.
To lock your Mac's screen on an older Mac, press these keys simultaneously to lock your screen: Control+Shift+Power
Manual add mac address. ARP cache is populated with ARP request or manually with static ARP entries Entry TypesARP cache have two type of entries. ARP CacheARP and IP entries are hold in ARP cache every time we want to communicate over network and need IP address we look to the ARP cache.
For older Macs with that has a built-in drive, simultaneously press the following keys to lock your screen: Control + Shift + Eject.
In both cases, you'll see your Mac's display shut off immediately, while the system continues to run in the background. You'll have to login again to resume using your Mac.
Performing a lock or display sleep command is useful for situations in which you'll only be gone for a few minutes, as it allows you to jump immediately back to work. It's also a good idea to use if you want to lock your Mac but have applications running in the background, such as a rendering operation or an encryption sequence.
Your Mac will still chug away at its task; the only difference is that anyone without the password won't be able to access it, interrupting the process or otherwise messing around with your Mac.
Putting your Your Mac to sleep with shortcuts
This option will put your Mac's CPU to sleep rather than just locking the screen. MacBook owners are familiar with sleep; it occurs every time they shut their computer's lid, or automatically after a user-defined period of time.
On macOS Mojave and other newer versions of macOS, press these three keys simultaneously to put your Mac to sleep: Command + Option + Power.
If you have an older Mac with an optical drive, can put it to sleep by pressing these three keys simultaneously: Command + Option + Eject.
These commands will cause your Mac's CPU to sleep to immediately, shutting down all functions and requiring a password to resume.
Locking or putting your Mac to sleep from the Apple Menu
If you prefer to use the Apple Menu to keyboard combinations, you can choose either the sleep or the lock option from the Apple Menu. You can always find the Apple menu in the upper left of your Mac screen, scrolling down to select either Sleep or Lock Screen.
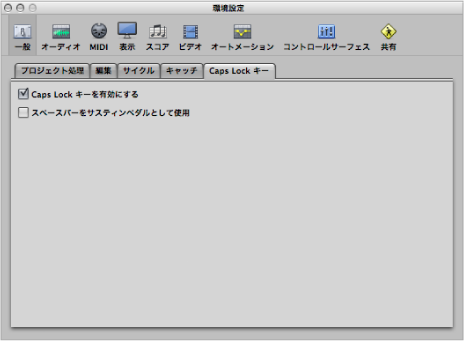
When to put your Mac to sleep
Users running on battery power may prefer to put their Mac to sleep to save power. The practical effect is the same (preventing others from accessing your Mac), but this latter option saves battery power while the user is away.
On the other hand, putting your Mac to sleep will stop all background tasks as it puts the CPU to sleep, so it may not be the ideal option for users who want their Macs to keep working while they grab a coffee or stop for a bathroom break.
Also, it takes longer to wake up from a sleep state than from a display lock state, although on modern Macs with fast SSD storage the time difference between the two sleep options has shrunk considerably.
It's recommended that users experiment with both options to find the one that suits them best for different situations. It's also likely that users, especially those 'on the go' with MacBooks, will find occasion to use both options more frequently than those who mostly use their Macs at home.
Regardless, having a strong user account password and taking a moment to ensure that your Mac is locked even if you only step away for a few seconds are both crucial steps to protecting your data.
If you enjoyed this article, you might also like this TechJunkie tutorial: How to Edit the Hosts File on macOS (Mac OS X).
Putting your MacBook into its sleep state is a convenient and useful option when you need to step away for a moment. Provided you have an account password set up, sleep lets you lock your MacBook without shutting it down so you can quickly resume your labors upon your return.

When to put your Mac to sleep
Users running on battery power may prefer to put their Mac to sleep to save power. The practical effect is the same (preventing others from accessing your Mac), but this latter option saves battery power while the user is away.
On the other hand, putting your Mac to sleep will stop all background tasks as it puts the CPU to sleep, so it may not be the ideal option for users who want their Macs to keep working while they grab a coffee or stop for a bathroom break.
Also, it takes longer to wake up from a sleep state than from a display lock state, although on modern Macs with fast SSD storage the time difference between the two sleep options has shrunk considerably.
It's recommended that users experiment with both options to find the one that suits them best for different situations. It's also likely that users, especially those 'on the go' with MacBooks, will find occasion to use both options more frequently than those who mostly use their Macs at home.
Regardless, having a strong user account password and taking a moment to ensure that your Mac is locked even if you only step away for a few seconds are both crucial steps to protecting your data.
If you enjoyed this article, you might also like this TechJunkie tutorial: How to Edit the Hosts File on macOS (Mac OS X).
Putting your MacBook into its sleep state is a convenient and useful option when you need to step away for a moment. Provided you have an account password set up, sleep lets you lock your MacBook without shutting it down so you can quickly resume your labors upon your return.
There are a number of ways -- seven, by my count -- to put your MacBook to sleep. The first five require you to set up a log-in password, while the last two let you lock your Mac without needing a log-in password, which is convenient if you want to be able to close your Mac's lid, for instance, without needing to enter a password when you open it back up.
Before we get started, let's first go over how to enable a log-in password. Go to System Preferences > Security & Privacy and check the box for Require Password after sleep or screen saver begins. In the drop-down menu, you can set timing of the password, from immediately to up to 8 hours.
With a password set, the following five methods will lock your MacBook:
1. Close the lid
Simple. Just close the lid and when you open it next, you'll need to enter your password to log back in.
2. Apple icon in menu bar
Also simple. Click the Apple icon in the upper-left corner and choose Sleep.
3. Keyboard shortcut
There are two keyboard shortcuts that effectively lock your Mac:
Use Control-Shift-Power to lock your MacBook. (For older MacBooks with an optical drive, use Control-Shift-Eject.)
Use Command-Option-Power to put your MacBook to sleep. (For older MacBooks with an optical drive, use Command-Option-Eject.)
Both sleep and lock will turn off your display, but sleep conserves more energy by putting the CPU into low-power mode, spinning down the hard drive and stopping background tasks, among other things.
4. Hot corners
Go to System Preferences > Desktop & Screen Saver and click the Hot Corners button to assign an action when you move your cursor to one of the four corners of your screen. Choose either Put Display to Sleep or Start Screen Saver for one of the corners.
5. Add icon to Dock
This one takes a little work, but you can add an icon to the Dock that starts your screensaver and locks your Mac.
Manual Lock On Mac Computer
- Open Finder and go to Go > Go to Folder.
- In the box, enter: /System/Library/Frameworks/ScreenSaver.framework/Versions/A/Resources/ and click Go.
- In the Resources folder that you are brought to, find the ScreenSaverEngine file and drag it to your Dock.
Now, you can click the ScreenSaverEngine icon in the Dock to start your screensaver.
Manual Lock On Mac Windows 10
These last two methods will lock your MacBook, whether or not you have enabled a log-in password.
6. Keychain Access
With Keychain Access, you can add an icon to your menu bar to lock your MacBook.
- Open the Utilities folder in your Applications folder
- Open Keychain Access
- Go to Keychain Access > Preferences
- Check the box for Show keychain status in menu bar
This adds a lock icon to the menu bar. Click the lock and choose Lock Screen to lock your Mac.
7. Fast User Switching
Manual Lock On Mac Pro
This is another menu bar option for locking your Mac.
- Go to System Preferences > Users & Groups
- Click the lock in the lower-left corner and enter your account password to make changes
- Click Login Options
- Check the box for Show fast user switch menu as. (You can choose your full name, account name or icon.)
Now, you can click your name or icon and choose Login Window to lock your Mac, whether you want to switch to another user account or lock your Mac and log back into your own account.
For more, learn how to customize your Macs lock screen. And certain PC users can log in to Windows 10 with their face.
